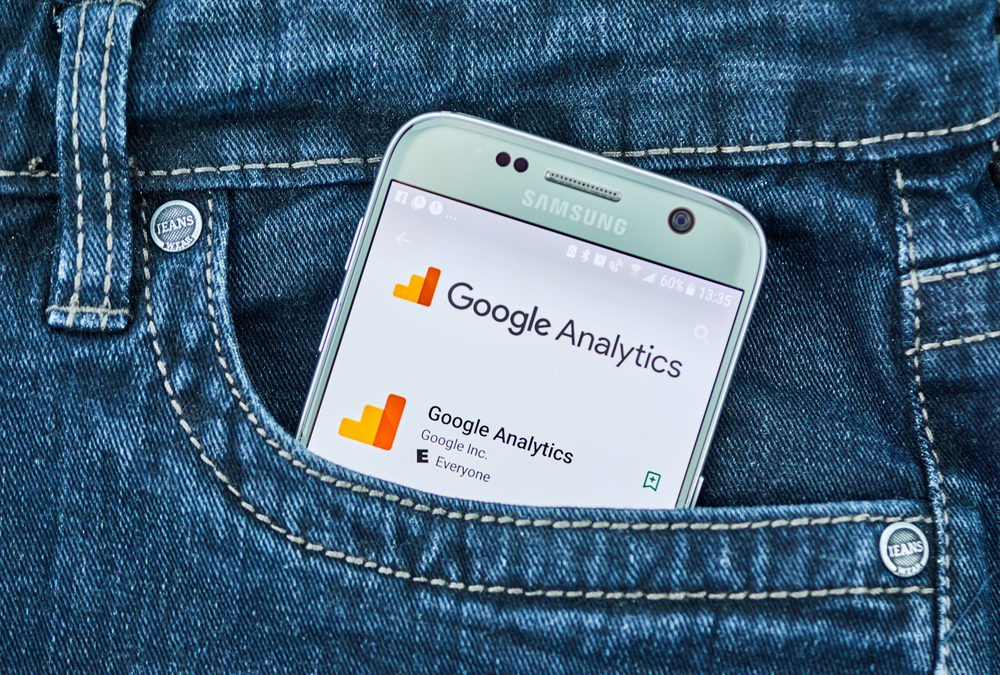- Have any questions?
- +14016486846
- info@authorsguilds.com
Set up Google Analytics in 3 Easy Steps

Customer Service: Best Practices for Great Social Media Customer Service
June 14, 2019
5 Of The Best Photo Editing Apps You Need To Boost Your Instagram Feed
June 14, 2019If you have set up Google Analytics on your website, you are one of the tens of millions of websites using the most popular analytics tool on the internet. This post will help you confirm that it’s set up properly.
Google Analytics is a free tracking tool that is essential for any business with a website. Building a website to create awareness for your business and generate sales lead is an excellent step towards making more revenue. However, you are getting it all wrong if you’ve not installed Google Analytics on your website.
Installing and setting up Google Analytics is essential to help track and measure the traffic on your website. It reviews your site and tells you their findings such as the website’s speed, accessible pages of your website, if the website is mobile-friendly, marketing strategies that are bringing results, etc.
It also provides you with the necessary information about your website’s visitors. You can find out where they live, their likes, activities on your website, if they’ve been converted to customers and so on. There are so many benefits attached to using Google Analytics, and it is effortless to set up. Here is how to do it:
Setting up Google Analytics
Setting up Google Analytics is not easy since you’ll have to figure out where to paste your tracking code when you generate one during the setting up process. Some people hire webmasters to do it because for your website to benefit from its data collection, you’ll need to set it up properly. However, with this step by step instruction, you’ll be able to set it up yourself.
Some people choose to go through the route of using Google Tag Manager because they believe it’s more efficient. But there is no significant difference in going straight up to Google Analytics.
Go to your Google account, if you already have one and click on the Google Analytics button to take you to the page. When it opens, click on the signup button and enter your website’s information. You will also have the option of editing the data sharing settings of your website.
When you are through with entering the information, click on the “get tracking code id button” to get your tracking id and code after agreeing to the terms and conditions. When you get the code, you’ll receive a notification alongside it requiring you to copy and paste to the code of the website pages you want to track.
Installation
The installation of your tracking code depends on the type of website. Is it an e-commerce, content management system or website builder? They all have different methods of installing. You can do independent research to find out how to install yours, but here are some general tips:
If you are using a WordPress website with your domain, install Google Analytics by Yoast plugin to help with the setting. But if your website was built using HTML files, locate the tag on your page and add the tracking code before it.
For an e-commerce store like Shopify, go to the online store setting, and you’ll see instructions where to paste it. Those using a Tumblr blog should locate the edit theme button and input only the Analytics ID.
Set up goals
The next step after copying and pasting your tracking code is the goal setting. To do this, click on the admin link located on the Google Analytics dashboard. You’ll see a list under “view” click on “Goals.” A page will pop up by the side, click on a new goal and you’ll see the goal set up page. Check the custom button and click on the next step.
The next step takes you to a custom goal setup. Under the goal description, input your goal, and under goal type, check the destination button, and click the next step button. The next step is typing what should be your destination.
What will you want your visitors to see after carrying out a specific function like completing a purchase? It could be a thank you or taking them to a purchase confirmation page. If you want to stick with a thank you, type it in the empty field under the destination. If you want them to end up on a confirmation page, you’ll need to create one and input the URL in the space. Change the dropdown beside the field to “begins with.”
For the value option, you can enter a dollar value or leave it since it’s optional. End the process of setting goals by clicking the “create goal.” Note that you can create more than 15 goals, including email list sign-ups, lead form submission, etc. However, ensure they are all relevant.
Set up site search
The last set up for Google Analytics is the site search. If your website has a search box for it, set up a site search analytics to see what visitors as searching. To set this up, you need to go the Google Analytics dashboard, click on Admin and select “view setting” in the “view column”.
Scroll down the view setting until you get to the site search setting which is off by default. Turn it on by clicking on the off button. Input your query parameter (from your website URL) which might be q or s, then click save. Note: get your website URL before beginning this process.
After setting up everything, wait for at least 24 hours for Google to gather data about your site so you can start viewing them to track your website’s traffic.
Note that you can use one Google analytics account for 50 websites, and you can open more than 50 Google Analytics account. If you have a business and personal website, it is advisable to get two accounts instead of one.
How to view your Google Analytics data
To see your data, go to Google Analytics, and it will take you to your personalized audience overview report. You can also click the reporting link on the dashboard to get the reports. There are three types of reports to expect from Google Analytics, which are the audience, behavior, and acquisition report. The audience report gives you a detailed description of the visitors to your website, such as their interests, language, demographics, etc. The acquisition report tells you how the visitors found your website while behavior reports show everything about the functionality of your website.